
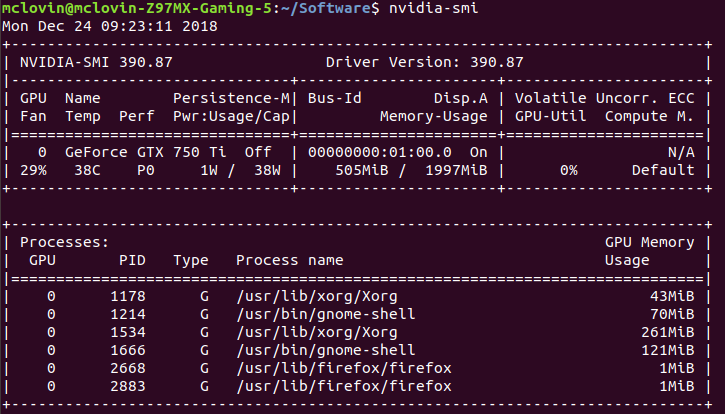
- #Ubuntu 18.04 cuda 9.0 how to#
- #Ubuntu 18.04 cuda 9.0 install#
- #Ubuntu 18.04 cuda 9.0 drivers#
- #Ubuntu 18.04 cuda 9.0 driver#
You might have to open a new terminal or reboot your machine. If everything worked right, you should be able to run the following two commands without error: $ sudo chmod a+r /usr/local/cuda-9.0/lib64/libcudnn* $ sudo cp -P cuda/lib64/libcudnn* /usr/local/cuda-9.0/lib64/ $ sudo cp -P cuda/include/cudnn.h /usr/local/cuda-9.0/include


#Ubuntu 18.04 cuda 9.0 install#
$ CUDNN_FILE="cudnn-9.0-linux-圆4-v7.2.1.38"Ĭopy the following files into the CUDA Toolkit directory (this path might differ if you did not install CUDA in its default location): Then download CuDNN 7.2 from the Developer website. In order to download CuDNN you have to be registered with the NVIDIA Developer Program.

You'll need to add two statements to your ~/.bashrc for the system to find your CUDA installation:Įxport LD_LIBRARY_PATH=/usr/local/cuda/lib64:$LD_LIBRARY_PATH Specify custom paths or hit ENTER to use default values. You can also choose the installation directory and whether to install the CUDA samples.
#Ubuntu 18.04 cuda 9.0 driver#
#Ubuntu 18.04 cuda 9.0 how to#
If the above doesn't work, ask StackOverflow how to install an NVIDIA driver using a local run file. Installing the driver is usually the hardest part. From here, check that the device files /dev/nvidia* exist and have the correct (0666) file permissions. If you get a bunch of display error messages, or can't see anything, drop to a virtual console by hitting Ctrl + Alt + F1. Some systems act up at this point, so make sure everything is displayed correctly once you log in to your machine again. I would recommend rebooting your systems at this point. $ sudo apt install nvidia-384 nvidia-384-dev Make sure to get the development version, too: $ sudo add-apt-repository ppa:graphics-drivers/ppa Then you're finally ready to install the NVIDIA driver. Create a file at /etc/modprobe.d/nf with the following contents: The following is straight from the CUDA docs.
#Ubuntu 18.04 cuda 9.0 drivers#
The Nouveau drivers are loaded if the following command prints anything: $ sudo apt install g++ freeglut3-dev build-essential libx11-dev libxmu-dev \īefore installing the NVIDIA driver, you should make sure to disable the Nouveau drivers that come pre-installed with Ubuntu. Step 2: Install the required pre-installation packagesĪccording to the NVIDIA documentation, this step is no longer strictly required, but it is good to have the following packages anyway: Īpart from that, you will want to make sure you have GCC installed. This command should return one GPU per line, in my case: 02:00.0 VGA compatible controller: NVIDIA Corporation GM200. You can verify the GPU is being detected with the following command: Most importantly, you should verify that your system has a CUDA-capable GPU. The NVIDIA Developer Zone has a detailed guide on pre-installation actions. Below is a working recipe for installing the CUDA 9 Toolkit and CuDNN 7 (the versions currently supported by TensorFlow) on Ubuntu 18.04. Installing CUDA has gotten a lot easier over the years thanks to the CUDA Installation Guide, but there are still a few potential pitfalls to be avoided.


 0 kommentar(er)
0 kommentar(er)
